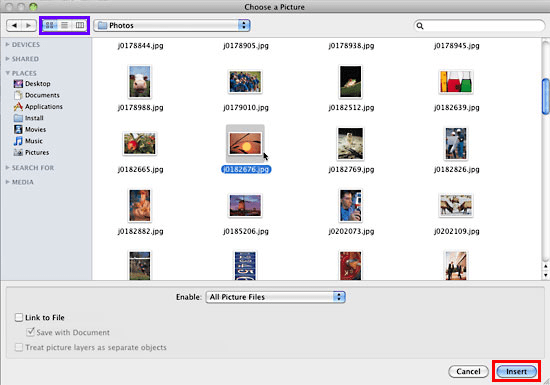If you remember the modification password, here's a guide to removing PowerPoint password to modify the document: Remove PowerPoint Password to Modify the Presentation: Step 6: Click on the 'OK' button to save your presentation.Step 5: Select the password(s) and delete them.Step 3: In the lower-left part of the dialog box, you will find 'Tools' options.Step 5: A dialog box will pop on your screen.Step 3: Find 'Tools' from the dialog box and click on it.Step 5: Uncheck the box of 'Password Protection.'.Step 4: Open the section saying 'Disable New Features.'.Remove Password to Open the Protected PowerPoint Presentation:įor this method, you need to remember the password and follow the steps below to open the password-protected PowerPoint presentation by removing the code: 3 Methods to Remove Password from PowerPoint Method 1: Remove Password from PowerPoint using PowerPoint So, here are three of the most effective ways to remove password from PowerPoint. In both cases, PPT password remover methods can lead your way.
It could be because you cannot recall what exactly it was or because someone else needs to access your presentation needs for modifications. But what if you forget the password? Sometimes you might want to remove password from PowerPoint presentation. It will secure your document from any unauthorized usage. Protecting your PowerPoint presentations with a password can be the wisest decision.